
スマホの月額料金を安くするためにモバイル保険に加入しようと思ってるけど、どうやって申請すればいいか分からないんだよなぁ…
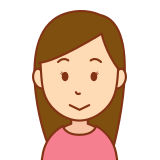
モバイル保険の申請に必要なものって何があるの?
実はとんでもないものを要求されちゃうんじゃ…

どーも!
スマホ大好き、おぺぺないと(@openeightblog)です!
今回はこのような疑問に答えます!
ネット全盛期である現在でも、ネット保険に加入したことない人は多いと思います。
いくらモバイル保険のコスパが良くっても、どんな感じで申請するのか分からなければ不安ですよね。
そこで今回は、実際に僕が手続きした様子を公開して申請方法について解説していきます。
不安を抱えている人の参考になれば、とても嬉しいです。
- モバイル保険の加入のための申請方法を知りたい人
- モバイル保険の申請に必要なものが知りたい人
- まず最初に申請に必要なモノについて説明します。
- 僕が申請した実体験を元に、申込みの方法を説明します。
- 申込み画面の画像を使いながら分かりやすく説明します。
この記事を書いている僕も、できるだけスマホ料金を安くするためにdocomoケータイ補償をやめ、モバイル保険に乗り換えました。
乗り換えを検討する前に、事前調査を徹底して行い、以前8000字を超える保険比較のブログ記事を書いています。
こういった僕が、実際に加入申請をしたときの全ての画面を公開して、分かりやすく解説します。
モバイル保険って何?
モバイル保険は、「さくら少額短期保険株式会社」が運営しているスマホを始めとしたモバイル機器のための保険になります。
Wi-FiやBluetoothなどを使用している機器なら、700円/月でスマホなどの機器を3台まで補償してくれるコスパが良い保険です。
モバイル保険については、過去記事「ahamo契約でdカードゴールド持ちはケータイ補償は必要なのか?【スマホ保険の比較】」で詳しく解説していますので、「モバイル保険って何?」と思った方はそちらを読んでみてください!

申請に必要なもの
申請に必要なものは、次の5つです。
- クレジットカード:
保険料の支払いに必要になります。 - メールアドレス:
マイページのIDやパスワードの連絡用メールアドレスです。 - 保険を掛けたいスマホなどの電子機器:
写真を撮影する必要があるため、実物が必要です。ちなみに、ワイヤレスイヤホンやノートPC、タブレットでも大丈夫です。 - 保険を掛けたい機器のシリアルNoが書いた箱や保証書など:
ワイヤレスイヤホンなどの機器は、シリアルNoを一緒に撮影した写真を添付する必要があります。スマホやタブレットなら、設定画面でシリアルNoを表示できるので、用意しなくても大丈夫です。 - 写真を撮影するためのスマホやカメラ:
保険を掛けたい機器を撮影するために、もう一台のスマホやカメラが必要です。普通の方はスマホ一台持ちだと思いますので、タブレットやカメラを持ってる方はそれを使いましょう。また家族や友人のスマホを借りて撮影するのもOKです。
基本的に特殊なものは必要ありません。
5つ目の「スマホを撮影するためのもう一台のスマホやカメラ」を用意については、家族や友人のスマホを借りて撮影するのが一番手軽だと思います。
手順の中で説明しますが、写真の撮り方を間違えた場合は、やり直しが必要になるので注意が必要です。

僕はスマホの撮影方法を間違えて、再提出しました…。
皆さんは気をつけましょう。
公式サイトにどんな写真が必要なのか記載していますので、しっかり読んでから撮影しましょう。
参考サイト ▶ お申し込みに必要な書類の準備 端末の撮影方法 | モバイル保険
なお、「保証書や購入証明書」は申請するときには必須ではありません。
申請が通った後でも登録できますので、申請するときは無くても大丈夫です。
ちなみに、購入証明書とは、下記のような書類を指すようです。
購入証明書は販売店より発行される購入日、端末情報、販売店名が記載されている「契約書」や「領収書」、「納品書」、「保証書」などをいいます。
お申し込みに必要な書類の準備|モバイル保険
ドコモショップやdocomo Online Shopでスマホを購入された方は、「個別信用購入あっせん契約申込書」のスクショでOKです。

そんな書類、すぐに捨てちゃったよ…

安心してください!
「個別信用購入あっせん契約申込書」はMydocomoから確認できますので、書類を捨ててしまった方でも大丈夫ですよ!
調べ方は後ほど説明しますね。
実際に申請してみた

では、さっそく申請していきましょう!
手順1. 公式サイトに行き「申し込む」ボタンをクリック
まずは、モバイル保険の公式サイトへアクセスします。
申込みボタンがあるので、クリックします。
手順2. 「重要事項説明書」を確認
「重要事項説明書」スクロールしてよく読んだ後、問題なければ、「下記記載内容を確認しました。」にチェックします。
手順3. 「保険契約上の意向確認」にチェック
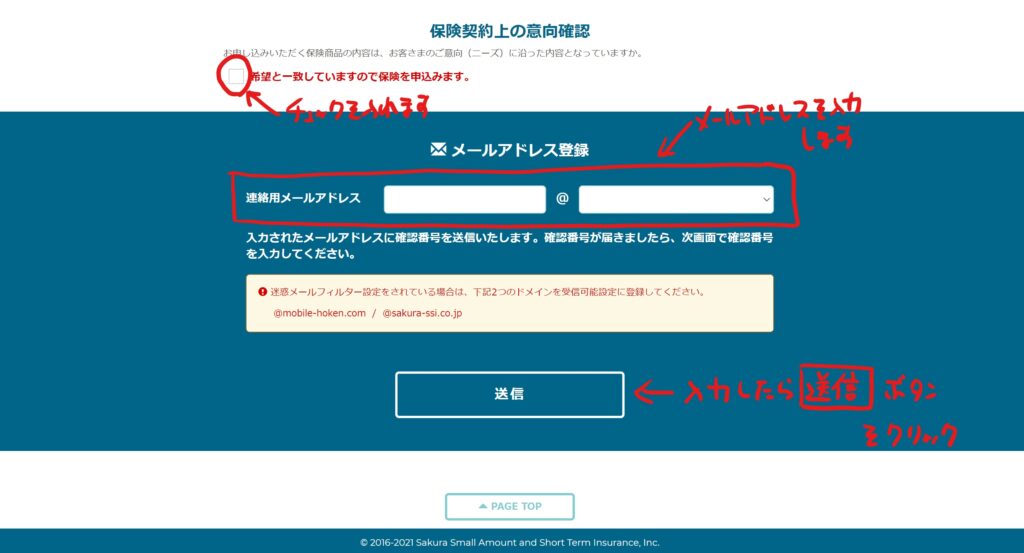
そのままの画面で下にスクロールして、「保険契約上の意向確認」の「希望と一致していますので保険を申込みます。」にチェックします。
その後、連絡用メールアドレスを入力し、「送信」ボタンをクリックします。
手順4. 確認番号がメールで届く
入力したメールアドレス宛に「[モバイル保険]確認番号のご案内」というメールが届きます。
そのメールに4桁の確認番号が記載してますので、コピーしておきます。
手順5. 確認番号の入力
ブラウザに戻り、手順4でコピーした確認番号をペーストし、「申込内容の入力」をクリックします。
ちなみに、僕の環境の場合1分以内でメールが届きました。
3分くらい待ってもメールが届かない場合は、メールアドレスが間違っているか、フィルタ設定のせいでどこか別のメールフォルダに入ってる場合があります。
まずはメールフォルダから確認しましょう。
手順6. 申込内容入力画面
申込内容入力という画面にやってきます。

ここからが結構大変ですが、「頑張ればスマホ料金を安くできる!」と思って頑張りましょう!
手順7. 契約者(あなた)情報の入力
まず最初に、契約者(あなた)の情報から入力していきます。

しっかり間違いないように入力しましょうね。
手順8. 被保険者(スマホの持ち主)情報の入力
次に被保険者(スマホの持ち主)の情報を入力します。
契約者と被保険者が同じ場合は「契約者と同一」にチェックを入れることで省略できます。
あなた以外の子供や奥さんもしくは旦那さん名義のスマホを保険に掛けたい場合は、スマホの契約者の情報を入力します。
契約者(あなた)との関係を選択するのも忘れずに!
手順9. 主端末情報の入力
保険をかけるスマホである「主端末」の情報を入力します。
ここでは、入力が少し大変な項目がありますので、それぞれの調査方法を説明しますね。
- 容量:
iPhoneの場合は、「設定アプリ▶一般▶情報」で容量を確認できます。
Androidの場合は(機種によって異なりますが、Galaxyの場合は)「設定▶バッテリーとデバイスケア▶ストレージ」で確認できます。 - シリアルNo.もしくはIMEI:
いずれかの入力で大丈夫です。
iPhoneの場合は、「設定アプリ▶一般▶情報」でどちらも確認できます。
Androidの場合は、「設定▶端末情報」で確認できます。 - 購入日、購入金額:
docomoの場合は「個別信用購入あっせん契約申込書」にどちらも記載しています。
後ほど購入証明書として登録するので、ここでPDFをダウンロードしておきましょう。
なお、「個別信用購入あっせん契約申込書」の確認方法は、「My docomoへログイン⇒契約内容・手続き⇒お申込み履歴の確認⇒該当の契約書を選択」となっています。

個別信用購入あっせん契約申込書をMydocomoで調べる方法ですが、ちょっとややこしかったので、スマホ画面のスクショを用いて説明しておきますね。
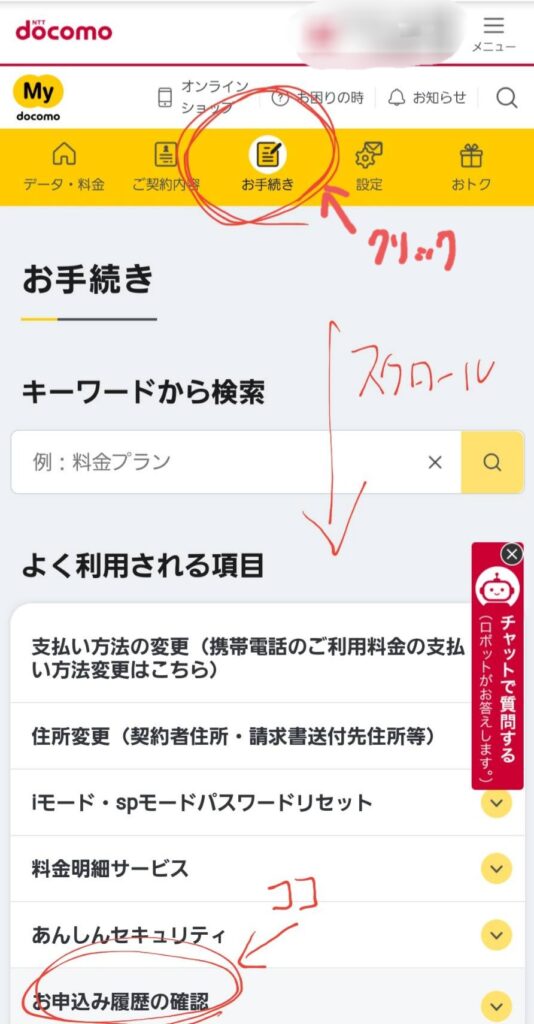
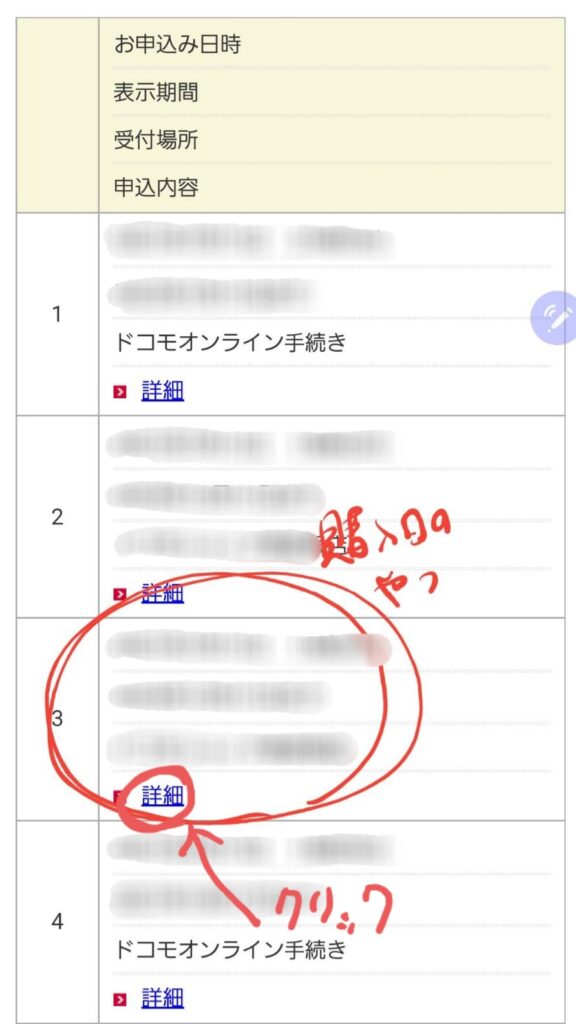
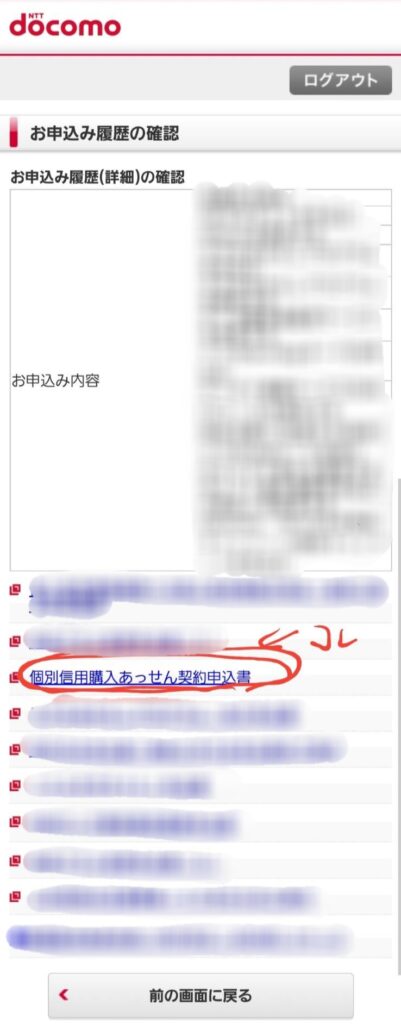
参考▶My docomo
手順10. 登録するスマホの写真を登録
登録するスマホの写真を裏表で二枚撮影して登録します。
家族や友人のスマホ、自分で持ってるタブレット、カメラなどで撮影しましょう。
間違いやすいポイントとしては、スマホの画面側を撮影する場合は、しっかりとシリアルNo.もしくはIMEIを表示させるのを忘れないようにしましょう。

僕は真っ暗な画面のまま撮影してしまったので、その後に画像を再提出しました…(笑)
みなさんは気をつけましょうね。
ちなみに、こんな画像で大丈夫です。
スマホは画面側とカメラ側の二枚登録します。
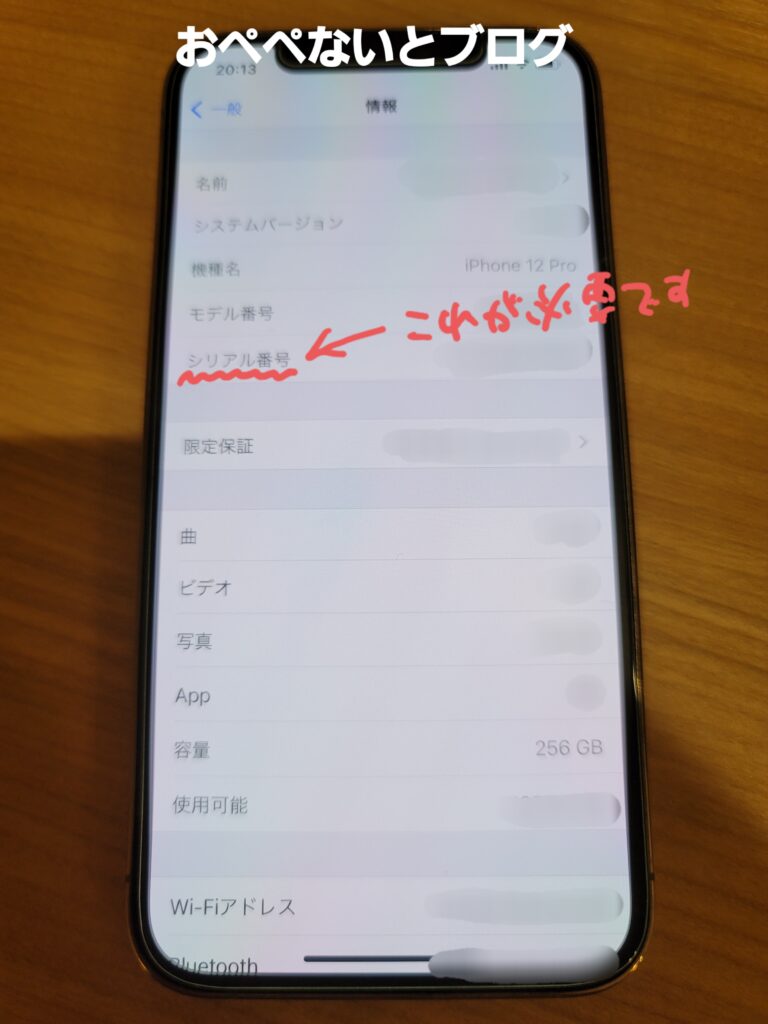


(なお、「おぺぺないとブログ」の文字やモザイクはブログに掲載するために処理してます。)
手順11. 現在の端末の状態を入力
登録するスマホの状態を正しく入力します。
ここで嘘をついて入力すると、保険料がもらえなかったりする可能性があるので、しっかり正直に入力しましょう。
なにか疑問がある方は、あらかじめ公式サイトのお問い合わせで確認しましょう。
手順12. 副端末を登録する場合は「副端末1、2」にチェック
ワイヤレスイヤホンや二台目のスマホ(ここでは副端末といいます)を入力する場合は「副端末1、2」にチェックを入れます。
手順13. 副端末を登録する場合は 副端末の情報を入力
ここでは例として、Air Pods Proを登録した場合を説明しますね。
ワイヤレスイヤホンの場合は、「その他」を選択し、それぞれの情報を入力します。
シリアル番号は、箱の側面に書いてあったので、登録する画像にはシリアル番号が写るように箱も一緒に撮影します。

購入日と購入金額は、楽天の購入履歴を参照しました。店舗で購入した人は、レシートを確認しましょう。

3台目も登録する場合は、同様に行います。
もう少しです、頑張りましょう!
手順14. 「申込内容確認」画面で申込み内容を確認
申込内容が全て入力できたら、「申込内容確認」画面で申込み内容を確認します。
手順15. 支払い情報(クレジットカード)の入力
申込み内容に問題がなければ、支払情報入力でクレジットカードの情報を入力します。
手順16. 申込み完了画面
支払い情報の入力が完了すると、「お申込みを受け付けました」という画面が表示されます。
この画面が表示されたら申請完了です。

あとは、審査が完了するのを待ちましょう。
なお、「保証書・購入証明書を登録する」は現時点では登録しなくてもOKです。
登録したい方だけ登録しましょう。
手順9で端末情報を入力した際に使用した「個別信用購入あっせん契約申込書」の画像がある方はこの機会に登録してしまっても良いでしょう。
また申請が完了すると、申込受付完了のお知らせというメールが届きます。
手順17. 審査完了後に契約成立のメールが届く
数日経ち審査が完了すると、契約成立のメールが届きます。
大事なメールですので、しっかり保管しておきましょう。
このメールにログインIDと初期パスワードが記載されているので、マイページにログインして、登録内容に間違いが無いか確認しておきましょう。
このタイミングで「保証書・購入証明書」を登録してもOKです。

ちなみに僕はスマホの画像撮影にミスってしまい、画像再提出をしました。それもあったので、やや時間がかかりましたが、登録までおよそ4日間かかりました。
以上でモバイル保険の申請方法は完了です。
「docomoケータイ補償」などのキャリアのスマホ補償オプションプランを契約している方は、この後に解約するのを忘れないでくださいね!
参考にしてみてくださいね。
不明点や質問がある方は「問い合わせ」かTwitterのDMで連絡をお待ちしております。

ではでは~
おぺぺないと(@openeightblog)でした!
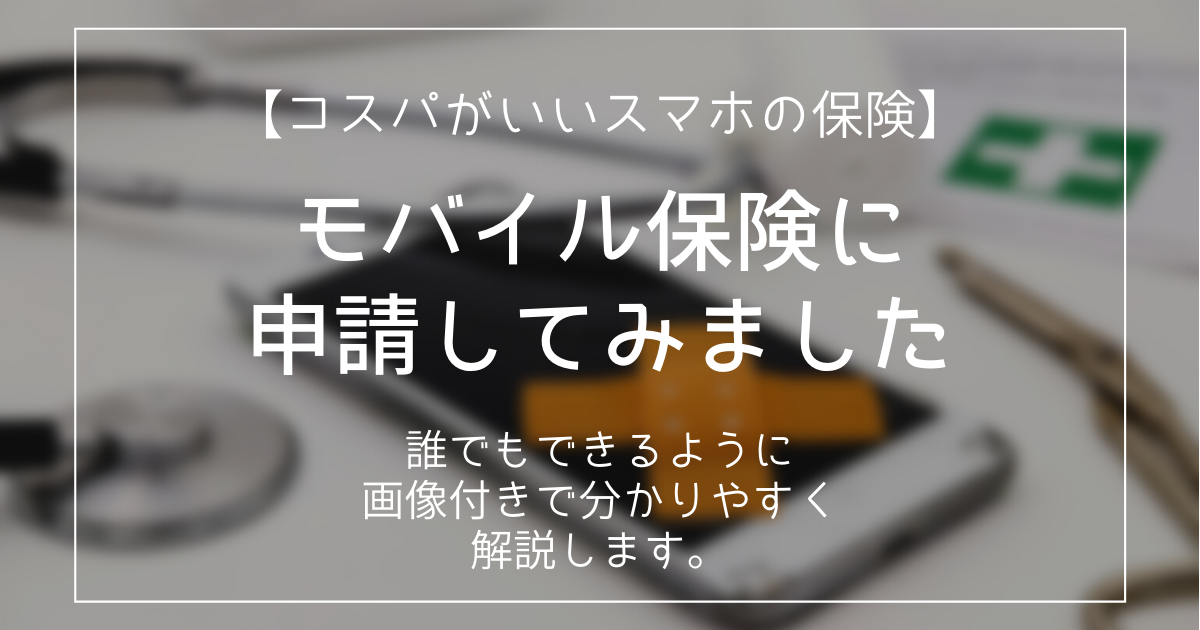
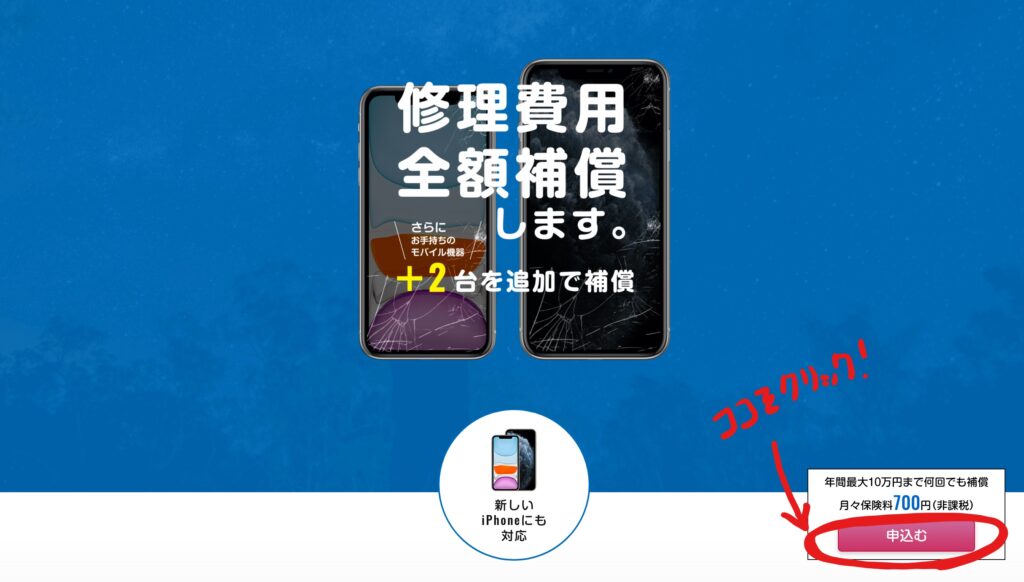
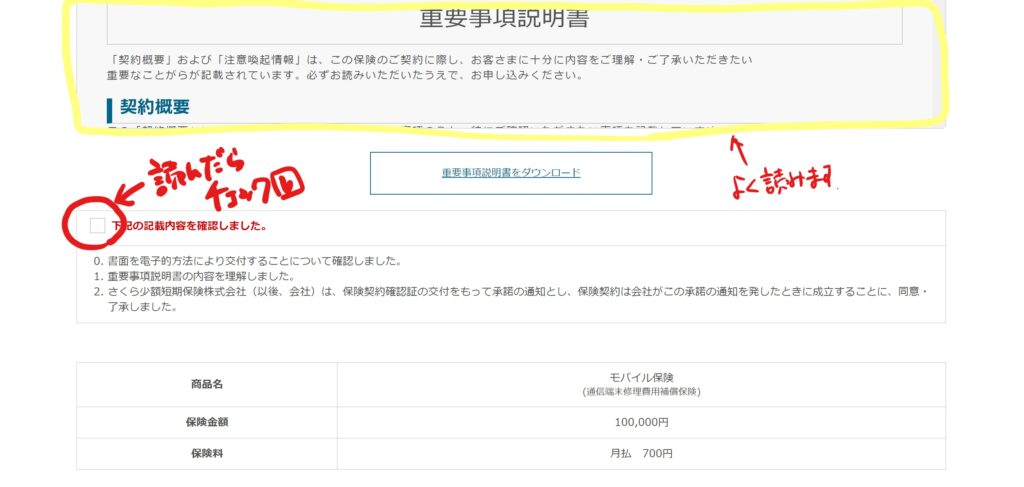
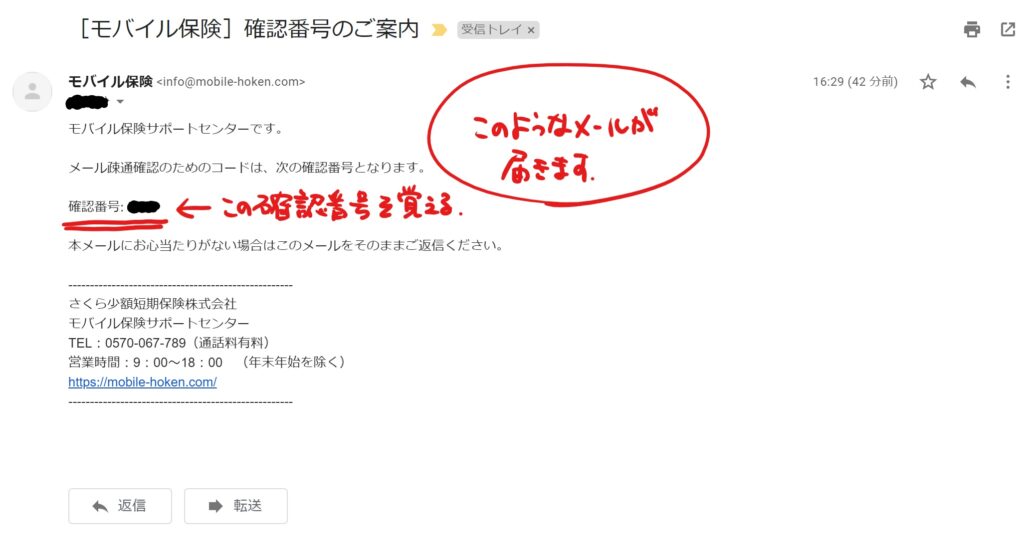
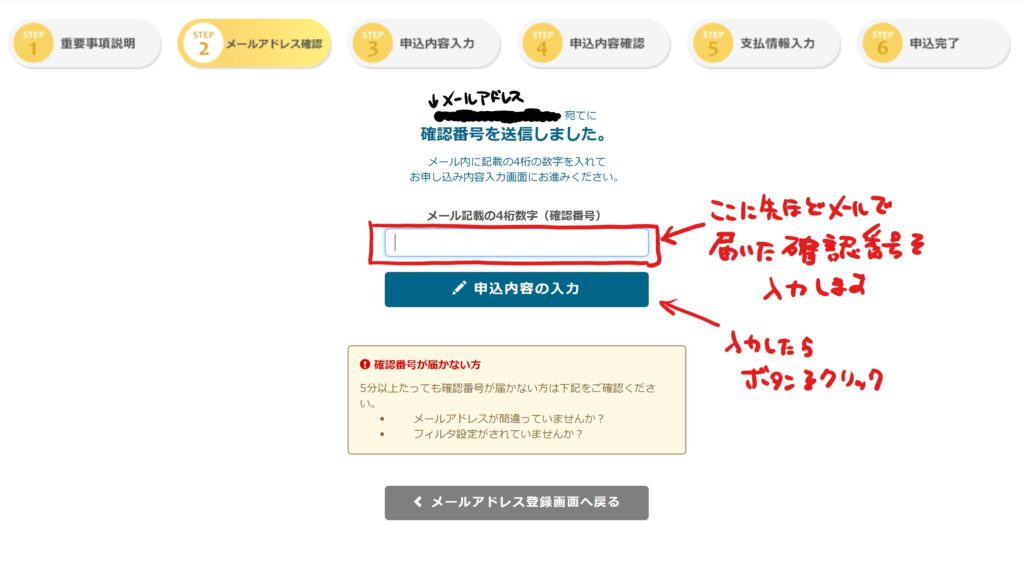
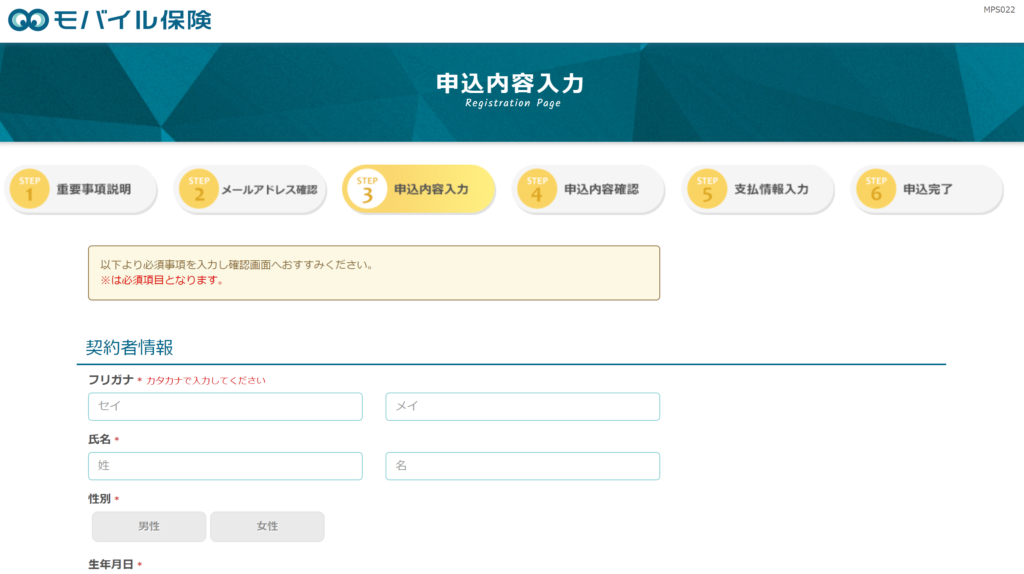
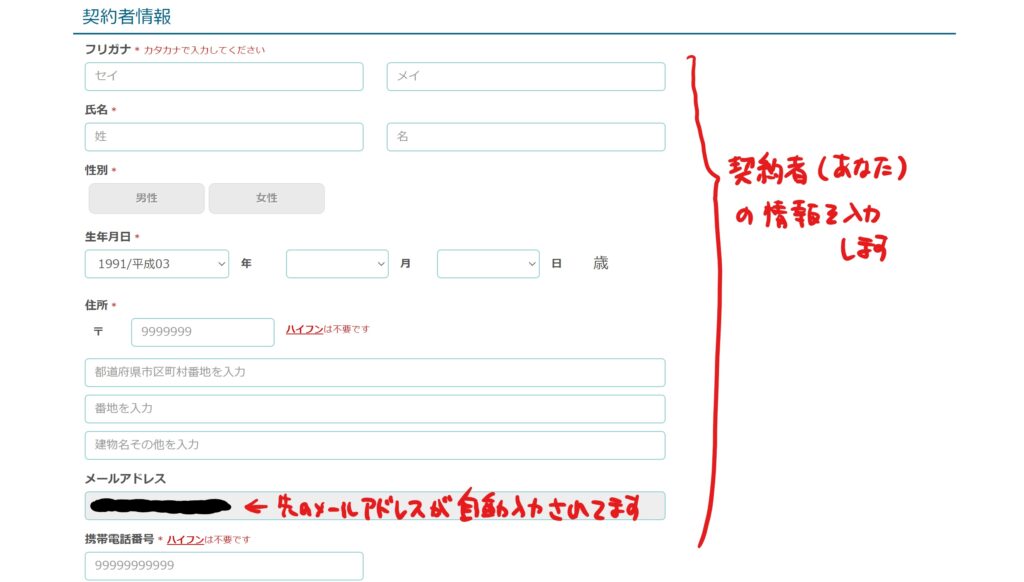
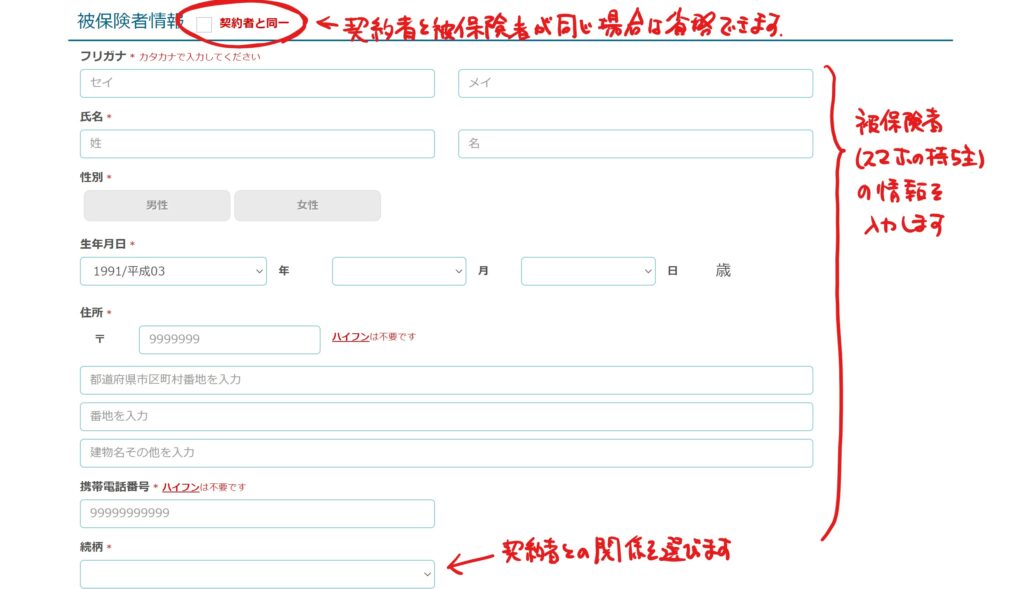
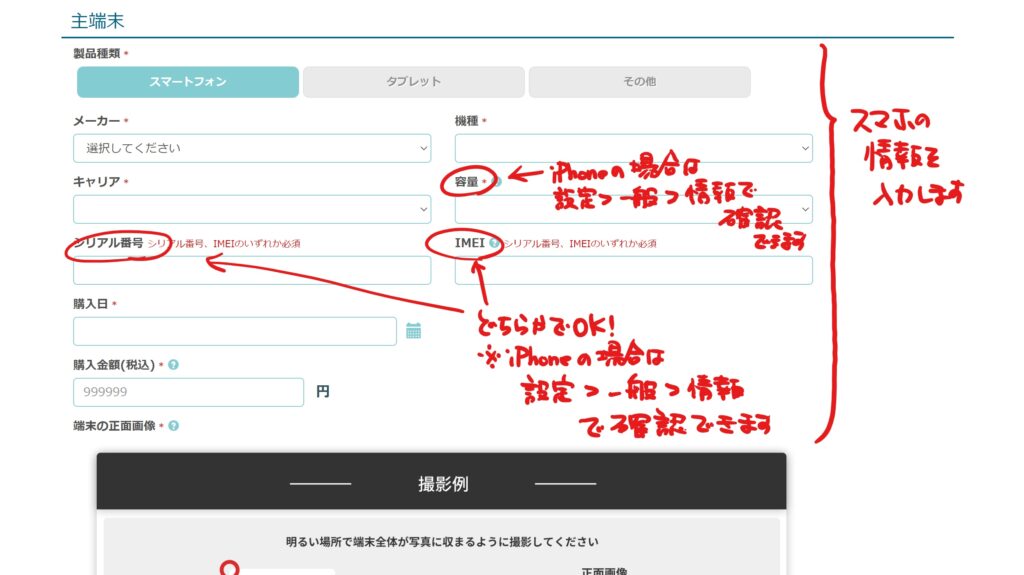
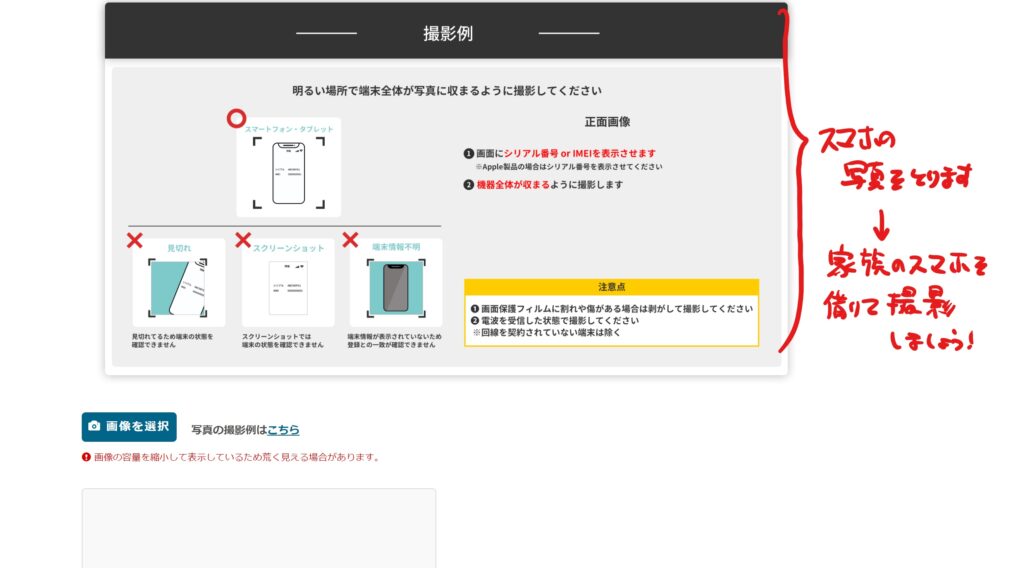
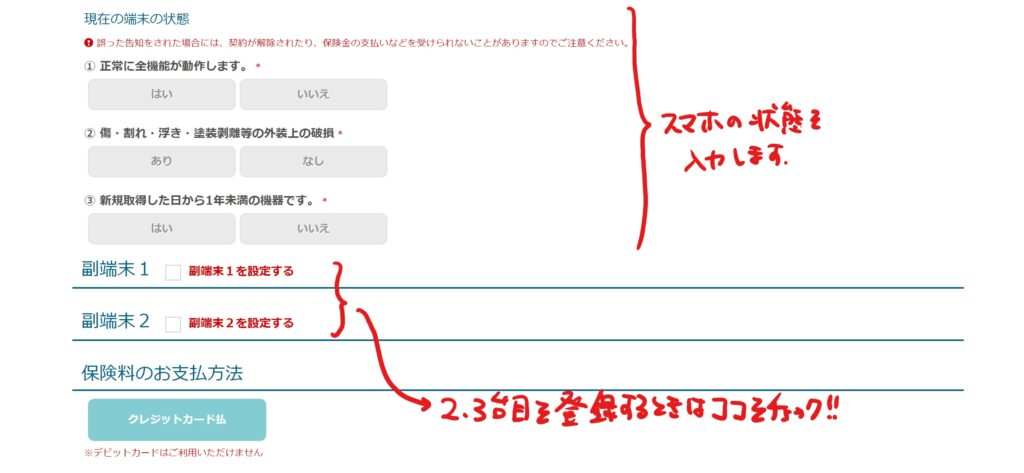
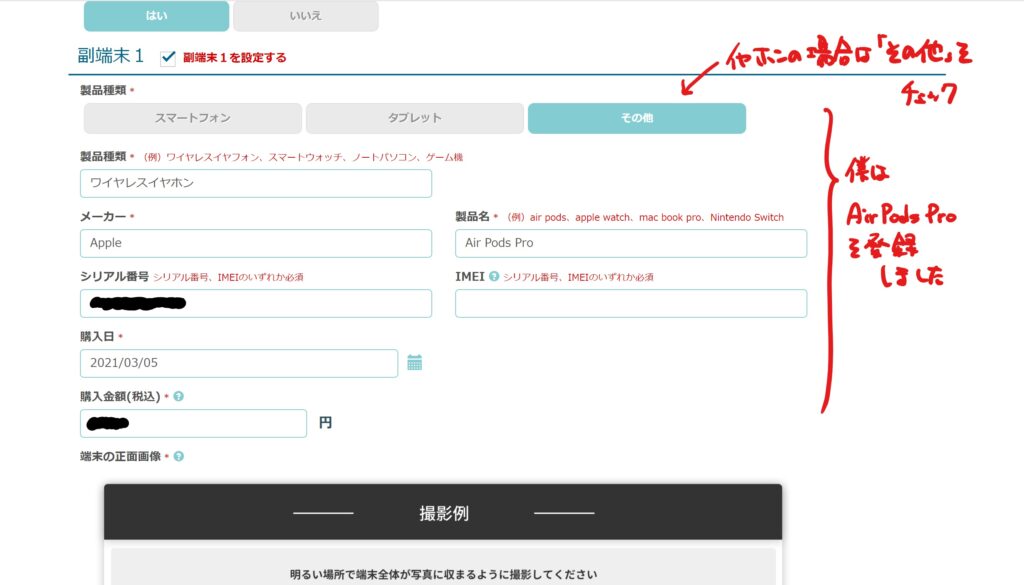
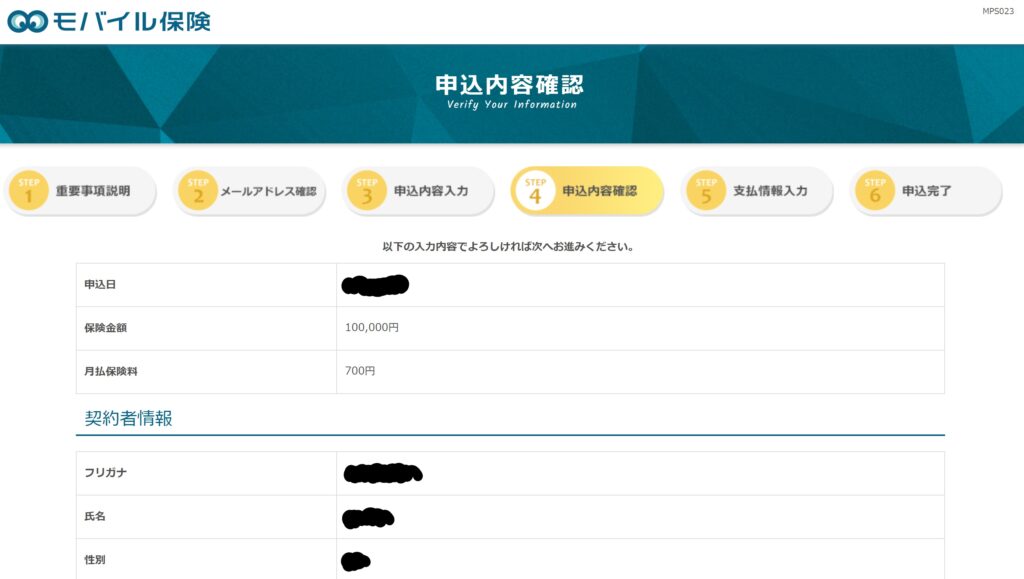
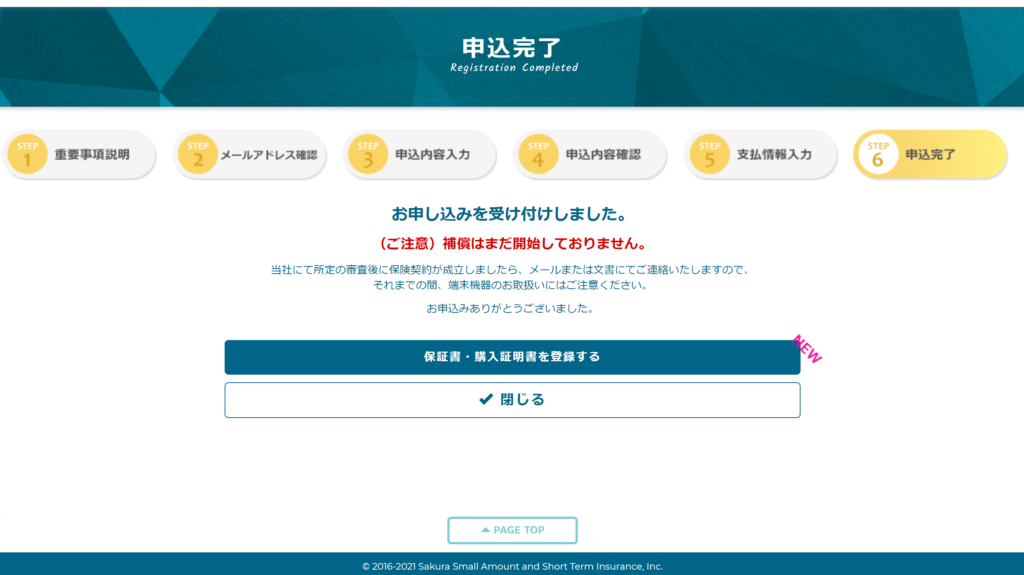
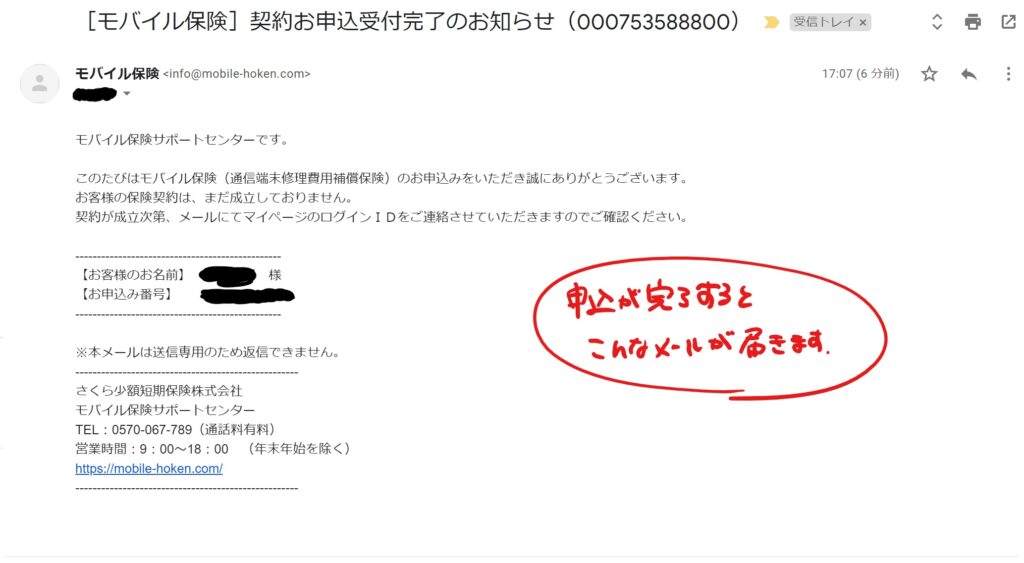
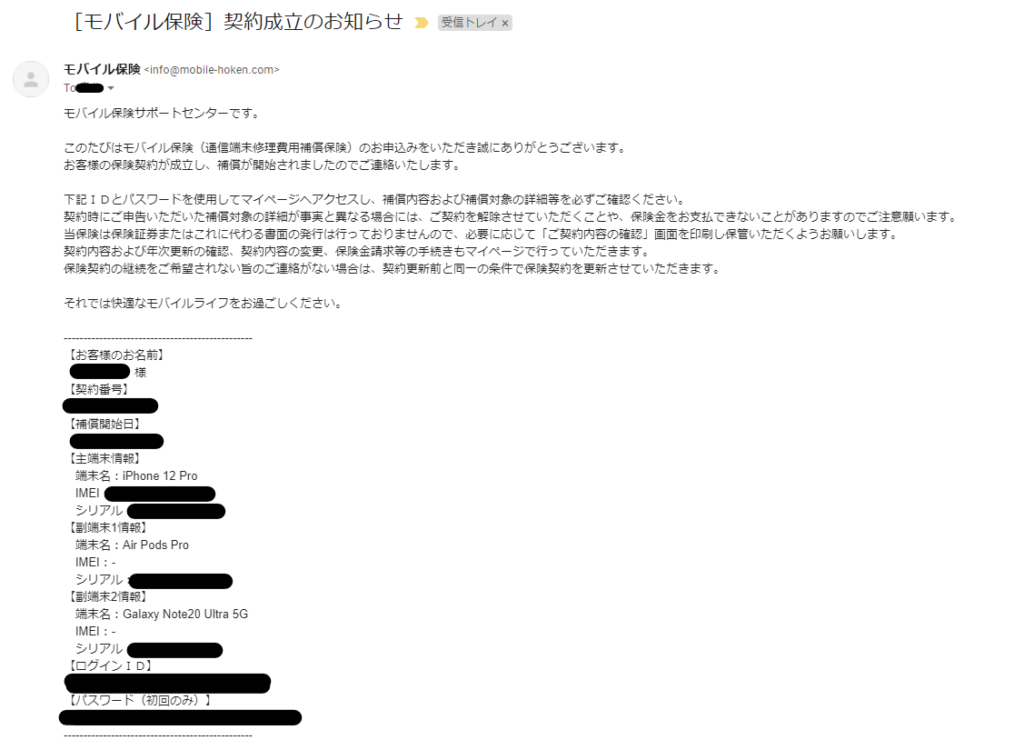
コメント