
大型のPCモニターは便利だけど、デスクライトを置く場所がないな。でもライトがないと手元が暗くて、疲れやすい気がする。



普通のデスクライトを使うと画面に光が当たって見にくいな。



曲面ウルトラワイドモニターを使ってるけど、最近流行りのモニターライトって使えるのかな?



はいどーも
デスク環境整備オタクのおぺぺないと(@openeightblog)です!
今回はこんな疑問に答えていきますね。
- 大型のPCモニタを使ってて、デスクライトの置き場に困ってる人。
- デスクライトの光がPC画面に当たって気になってる人。
- 曲面ウルトラワイドモニターでモニターライトが使えるか知りたい人。
- 在宅ワーク、PC作業環境をアップデートしたい人。
- 大型PCモニタがあっても使える、省スペースでPC画面に光が当たらないライト、BenQのScreen Barを紹介します。
- BenQ Screen Barを曲面ウルトラワイドモニタで使えるか実際に試してみました。
- BenQ Screen Bar を実際に仕事で使用し、良かった点と、気になった点について紹介します。
この記事を書いている僕は、週に2回ほど在宅ワークを行い、休日はガジェットブログを運用している副業サラリーマンです。
デスク環境を整えるのが趣味で、実は本業と副業用で作業デスクが2つあります。笑
本業用は27インチの4Kモニタを、副業用は曲面ウルトラワイドモニタを使っています。




今回紹介するBenQ ScreenBarを2種類の作業デスクで実際に使ってみて、分かった感想を正直にレビューしていきます。
それでは、本記事「モニタライト BenQ ScreenBar レビュー【PR】曲面モニタで使える?」を見ていきましょう!
- 平日会社員、休日副業ブロガー
- ガジェットオタク
- デスク環境整備オタク
デスク環境を整えるのが楽しすぎて、ついつい本業と副業用で2つもデスク環境を作ってしまった(笑)
BenQ ScreenBarの開封レビュー


BenQ ScreenBarとは
BenQ ScreenBarとは、PCモニター上部に設置でき、PC画面に直接光が当たらない構造になっているという特徴のデスクライトです。
PC作業が多い人におすすめの商品です。
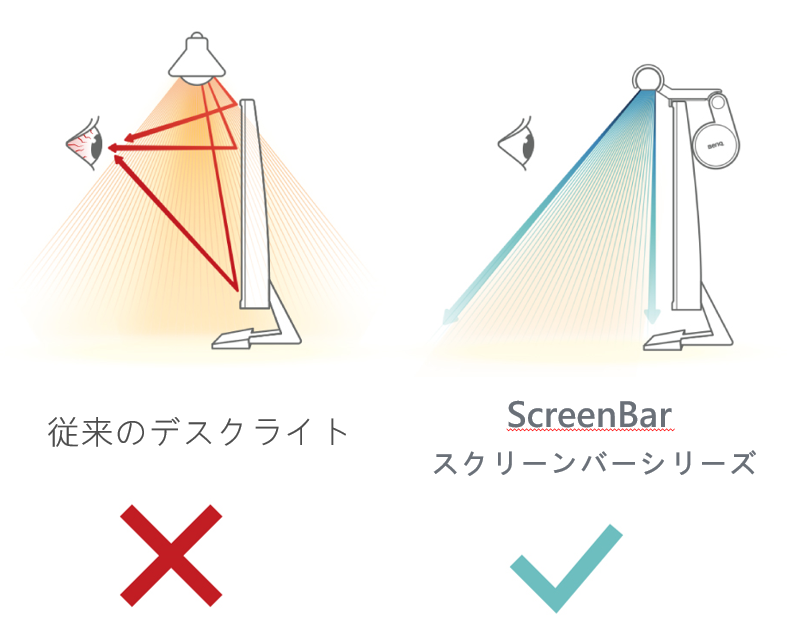
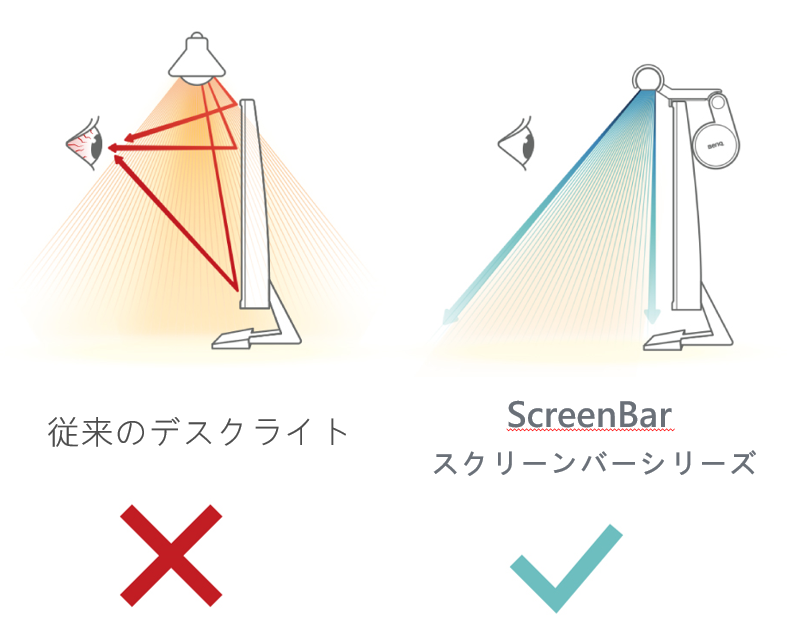
デスクライトを使っていない人も多いと思いますが、PCは一定以上の明るい環境で作業することが推奨されています。
作業環境を整えることで、PC作業のストレスもだいぶ軽減されます。
ですが、PCモニターを使ってると、デスクライトの置き場所がありませんよね。
また、良い具合に手元を明るくすることが意外と難しいです。
モニタに影にならないようにライトの位置を調整するのは意外と大変です。
さらに、モニタアームを使ってると、モニタの場所を変えるとライトの位置も再調整する必要が出てきます。
僕はこの商品を使う以前は、無理矢理デスクライトを上の棚に設置して、ライトを調整できるようにしていました。


そんなストレスを解消してくれるのが、この「BenQ ScreenBar モニターライト」です。
と、いうことで、早速商品を開封レビューしていきます。
\ 公式サイトはこちらから/
BenQ ScreenBarを開封してみた
開封の様子


箱はシンプルです。
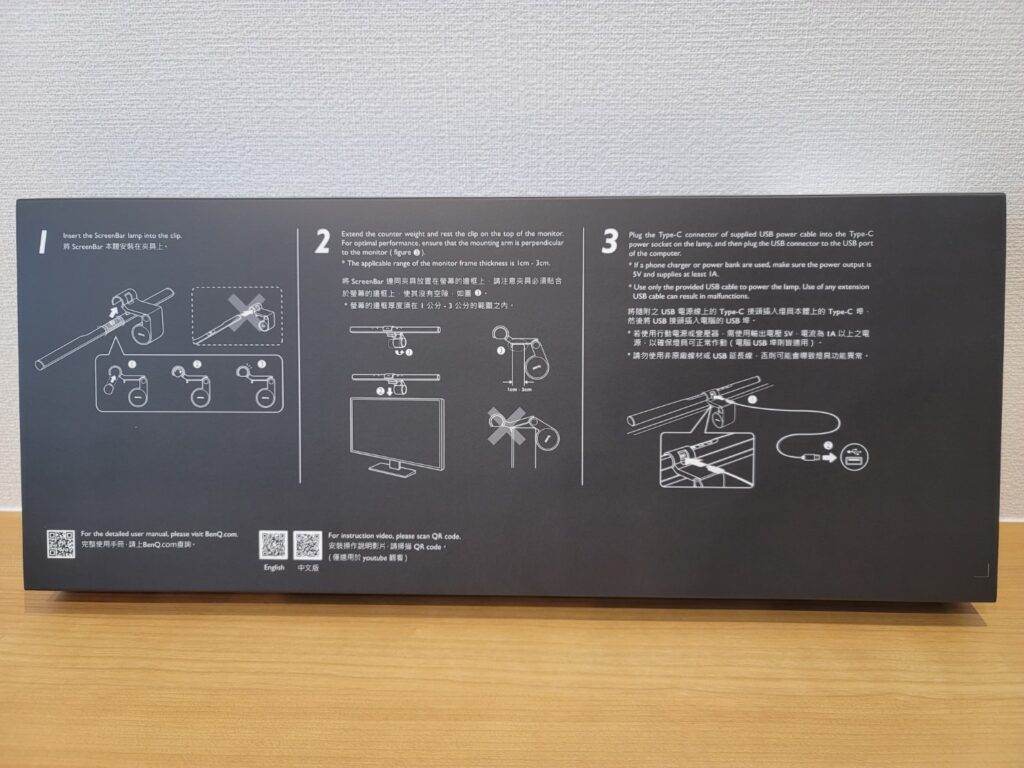
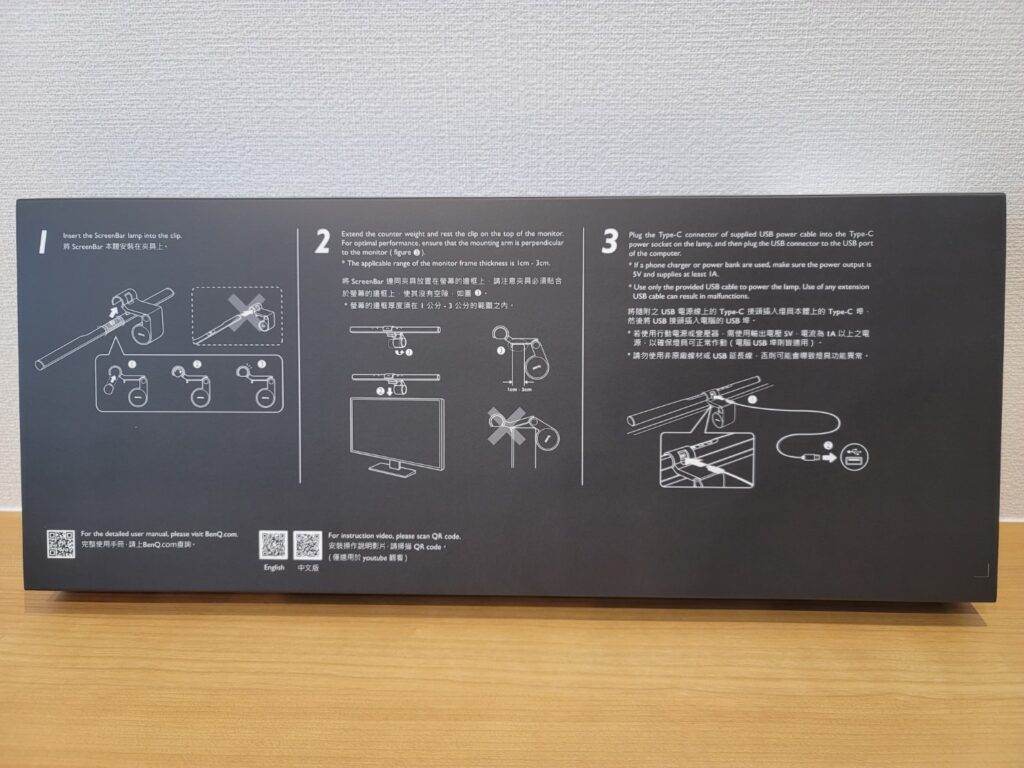
裏面に絵で組み立て方や、取り付け方が記載されています。
残念ながら箱に記載の説明は、英語と中国語のみとなっています。
しかし、組み立て・取り付け方ともに、絵で十分理解できるレベルで簡単なので、特に問題ないでしょう。
では早速開封していきましょう。


横から引き出すタイプの梱包です。


必要以上の梱包はありませんが、しっかり傷等がつかないように梱包されていますね。
得に、重いパーツは動かないようにゴムパッドで補強されていました。


梱包の仕方も工夫されており、どのパーツが何なのか、そのパーツのどの部分にどんな機能があるのか、ということが記載されています。
このようになっていると、パッと見で何がどのパーツなのか、分かりやすくて良いですね。
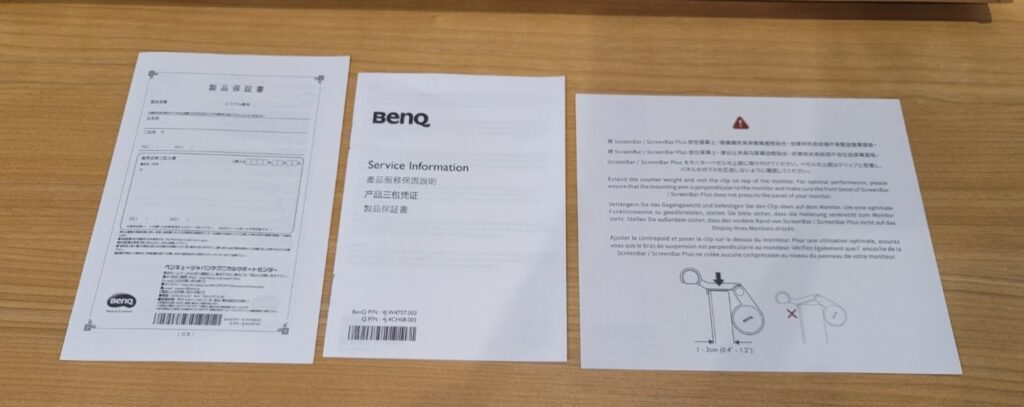
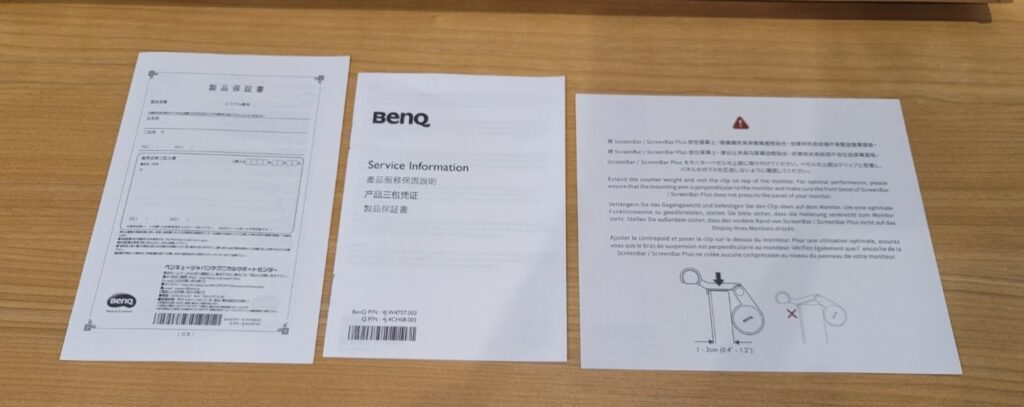
他には、「製品保証書」が2種、「取り付け方についての注意事項」が1枚同梱されています。
組み立て取り付け方の説明は箱に記載されているのみ、ですね。
実際に使用すると分かりますが、組み立て方、取り付け方共にとても簡単なので、特に取り扱い説明書はなくても問題ないかと思います。
付属品
内容物は、次のようになっています。


- BenQ ScreenBar 本体
- 取付具
- USB電源ケーブル(USB A to USB-C)
- 紙類(3種)
電源を供給するACアダプターは付属しておらず、USB A to USB-Cのケーブルのみとなっています。
基本モニター本体や、PCなど、デスク周辺にはUSBから電源を供給できる環境が整っていることが多いですよね。
そこから電源をとることを想定しているのだと思います。
ちなみに、USBケーブルは平べったい「きしめんタイプ」のケーブルでした。
ちなみに、僕のモニタは2台ともUSB-Cの65 W出力に対応しているのですが、USB-Aポートはどちらも5V、1Aに対応しておらず、別のUSB電源ポートからの供給となりました、残念。
また、USB-C採用なのもGood Pointです。未だにmicro-USBを採用している製品がありますので、今どきあたり前かもしれませんが笑。
BenQ ScreenBarの外観
取付具について


まず最初はBenq ScreenBar本体をモニタに取り付けるための取付具です。
こんな感じで動くような構造になっています。


モニターと接触する部分には、シリコンパッドのようなものが貼り付けてありました。
モニタを傷つけないようにするための、細かい配慮がみられますね。


先端の切り欠いた円の部分にScreenBar本体を取付ますます。
下部の重り部分が思ったよりも重くて、ずっしりといった感じです。この重りによっていい感じに固定できるようになってるのでしょう。
ちなみに、取付具単体の重さは約344gでした。
USBケーブルについて
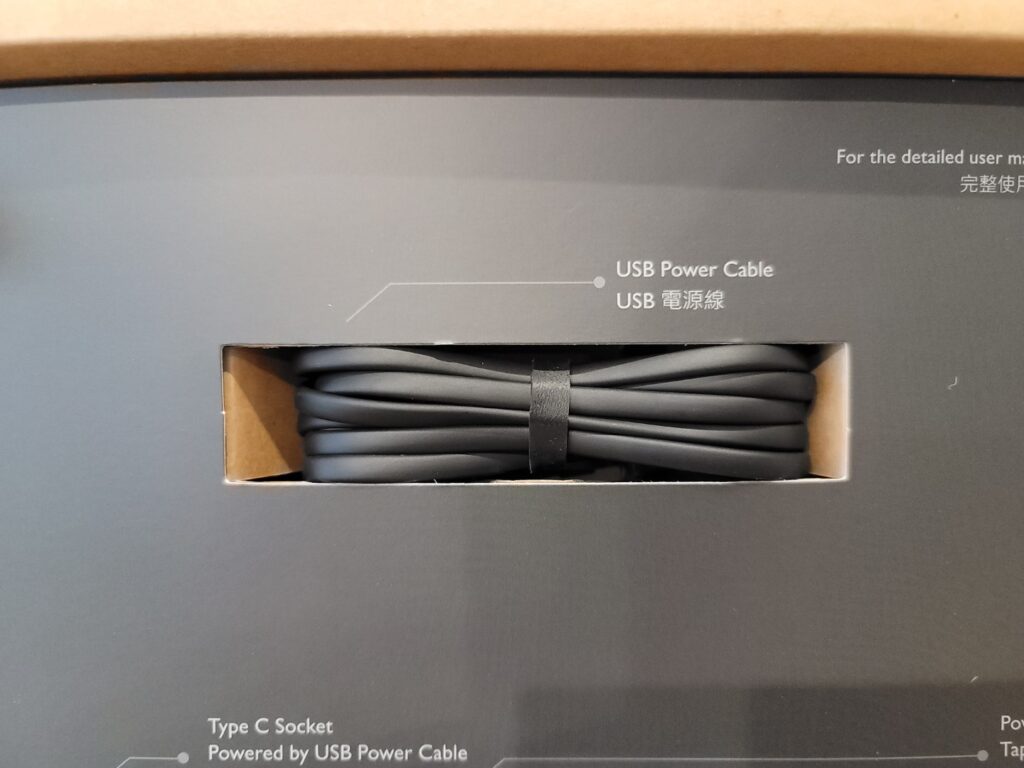
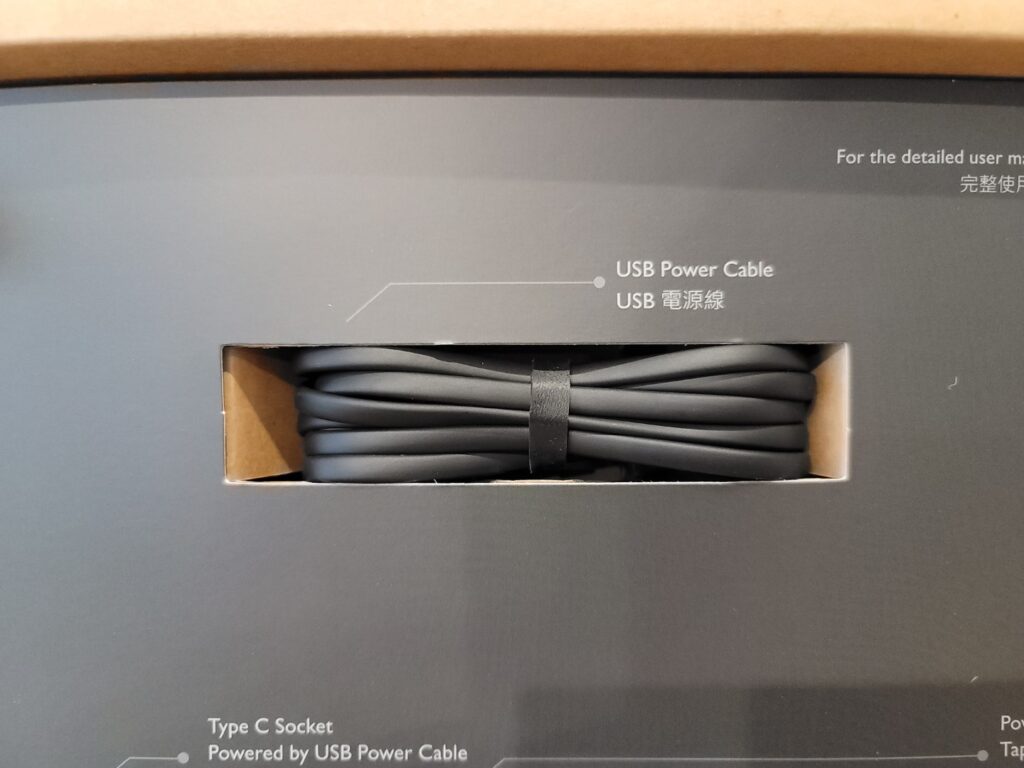
USBケーブルは、USB-Aオス端子と、USB-Cオス端子です。
USB-Aオス端子側は、モニタやPCに接続し、USB-Cオス端子側は、ScreenBar本体に接続します。
USBケーブルの長さは、150mmでした。




モニタのUSBポートや、PC、デスク周辺に設置してあるUSB- ACアダプターなどから電源を供給することを考えると、この長さで問題ないかと思います。
ScreenBar本体


本体幅は約50cmです。
色は、高級感のある黒です。


素材は、アルミ合金で、金属製なので、これまたいい感じの高級感がでています。また、表面はざらざらとしたマットな質感となっています。指紋が目立たないので、良いですね。


向かって右端に小さく「ScreenBar」と商品名の記載がありました。そこまで主張することもなく、程よいかと思います。


本体中央部には、電源ケーブル接続ポートや操作パネルがあります。
操作パネルは全てタッチ式です。押してる感はありませんが、すっきりとしたデザインになりますね。
ボタンは、下記の4種類です。
- 電源ON/OFFボタン
- 自動調光モード切り替えボタン
- 光量調節ボタン
- 光温度(色合い)調節ボタン
また、同じパネルに光量センサなどもあります。
このセンサを使って自動調光ができるようになっています。




操作パネルの裏側(本体中央部)には、電源供給ポートのUSB-Cメス端子があります。


本体サイドのキャップを外すとライトの構造が見れました。
(※キャップはかんたんに外れて、壊れることはなさそうですが、あくまで自己責任でお願いします。)
右にLEDライトがあり、その正面にミラーが設置されています。このようにミラーでいい感じに光を反射させることで、PC画面に光が当たらないようにコントロールされているんですね。
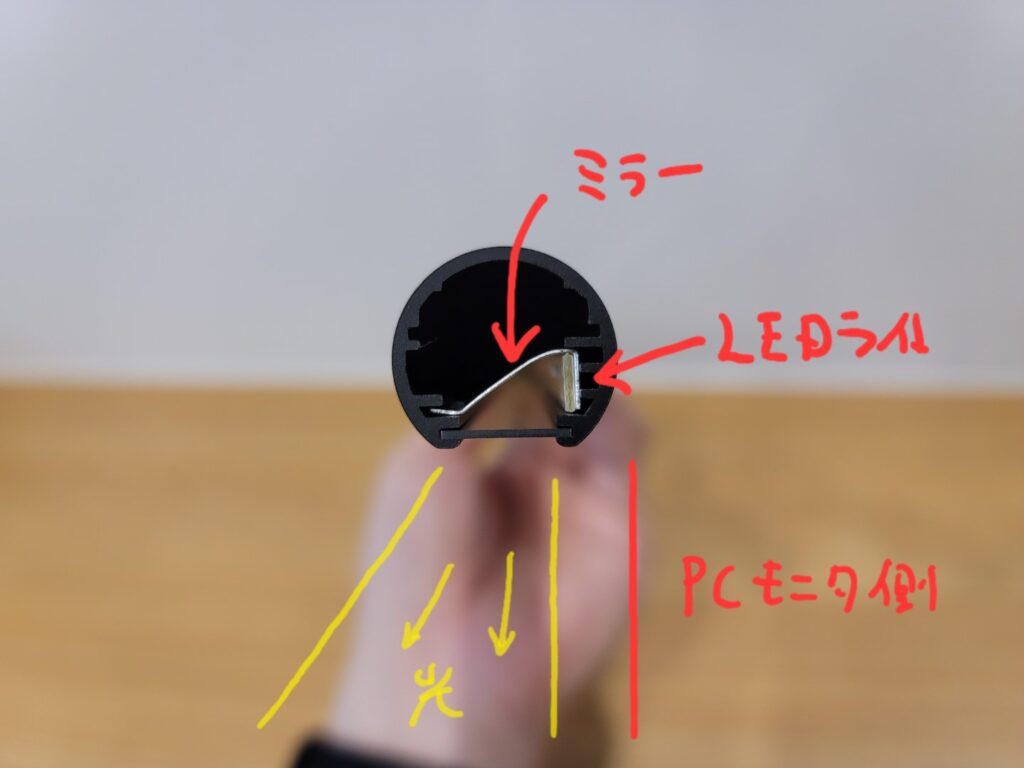
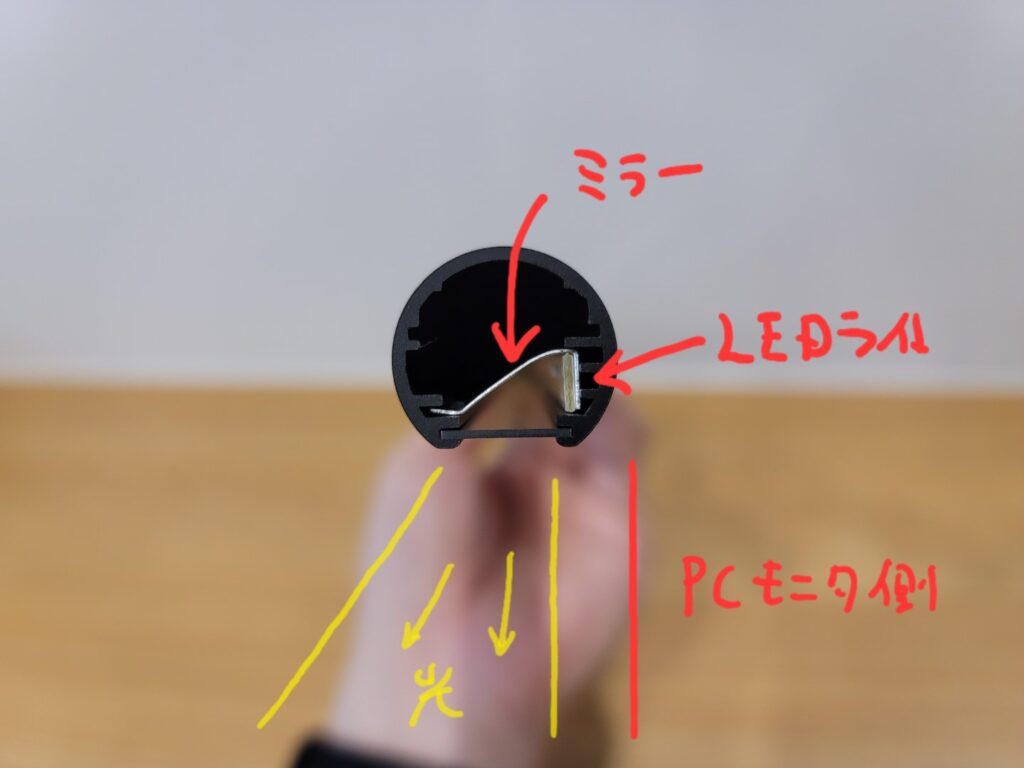
LEDライト自体はオレンジ系と白系が交互に並んでおり、これらの光量を調整することで、色温度の調整ができているのでしょう。


BenQ ScreenBarの製品仕様
公式HPにも記載されていますが、主な製品の仕様は次のようになっています。
| 照明仕様 | 詳細 |
|---|---|
| 光源種類 | デュアルカラーLED(白とオレンジ) |
| 演色性 | >95 |
| 照度 | 中央照度930ルクス(照射面から45㎝の場合) |
| 照明範囲 | 60cm x 30cm |
| 本体カラー | ブラック |
| 材質 | アルミニウム合金, ポリカーボネート |
| 電力仕様 | 詳細 |
|---|---|
| 電源入力 | 5V,1A USB Port 【※注意】 |
| 消費電力 | 5W (最大) |
| 電源端子 | 中USBのみ |
【※注意】USBから本製品へ入力する電源の仕様は、5v、1Aとなってます。モニタについている電源は意外とこの仕様に対応していないことも多く、いざ挿してみても、「あれ?使えない」となることがあります。お手元のモニタを確認してから購入することをオススメします。



僕の家のモニタはどちらもUSB-Cの65 W出力に対応しているのですが、USB-Aポートはどちらも5V、1Aに対応していませんでした・・・、残念。
| 外形寸法と重量 | 詳細 |
|---|---|
| 外形寸法 (H x W x D) (cm) | 45 x 9 x 9.2 |
| 本体重量 (g) | 約530 |
| 梱包重量 (g) | 約940 |
| USBケーブルの長さ | 150 cm |
| 適用モニターの厚さ | 10.1~30.5mm |
BenQ ScreenBar購入の注意ポイント
注意点①
電源はUSBのみです。PCモニターに電源供給(5V, 1A)に対応したUSBポートがない場合は別途USB電源アダプターが必要になります。
注意点②
曲面ディスプレイなど設置が難しいモニターがあります。が、全く使えないと言うわけではありません。メリットとデメリットを知った上で購入して、使うならば問題ないと思います。
注意点③
WEBカメラをPCモニター上部に設置している場合、一緒に設置するのは難しいでしょう。もしくは工夫が必要です。なお、あるガジェットYouTuberの方(理想の書斎づくり)で、WEBカメラとBenQ ScreenBarを一緒に設置する方法を編み出している方がいましたので、紹介します。
BenQ ScreenBarの主な特徴
PCモニタ上部に設置ができるので省スペース


特殊なクリップ構造でほとんどのモニターでも設置できます。
普通のデスクライトを用いる場合は、それだけ場所をとりますし、できるだけデスク上にものが無い方がスッキリして良いですよね。
特殊なライト構造で画面に光が当たらない


特殊なミラーの構造になっているので、光の出方がコントロールされています。
すると、PC画面に光が当たらないので、PC画面も見やすいですし、手元も明るくなります。
自動で光の明るさを調整してくれる


アメリカの照明規格(The American National Standard Practice for Office Lighting)では、オフィスの明るさは約500ルクスを推奨しているようです。
BenQ ScreenBarは調光センサがあるので、この明るさに自動で調整してくれます。
色温度も調整できる


日中に、作業に集中するときは白色の照明で、
夜に、デスクでリラックスするときはオレンジ色の照明にする、
といった使い方が簡単にできます。
実際に色温度変更してみると、結構調整の幅は広いと感じました。
夜にブルーライトを浴びると睡眠の質が下がると言いますし、夜にPC作業される方はこのような機能があると嬉しいですね。
BenQ ScreenBarを実際に使ってみた
実際に組み立ててみた
組み立て方はとても簡単です。
本体を取付具の先端に入れ、USBポートが切掛けの部分に出てくるように本体を回転させるだけ、です。
本体をサイドから差し込むと、故障の原因になるので、注意してください。(取扱説明書にも記載があります。)


組み立てた後はこんな感じです。


組み立てた後の重量は、約490gでした。


本体は±10°の範囲で回転します。


実際に取り付けてみた
まずは曲面のウルトラワイドモニタから


取付前はデスクライトを棚にとりつけていました。
とりつけはとても簡単で、モニタの中央部に載せるだけです。




その後、USBケーブルを接続するだけです。


対応していれば、モニタにあるUSB端子から給電できるのですが、僕のモニタは残念ながら、USB-Aの電源出力が足りず、つかなかったので、デスクに設置していたUSB充電器に接続しました。(出力が1A必要なのですが、僕が所有しているモニタの出力は0.9Aとギリギリ足りず・・・)
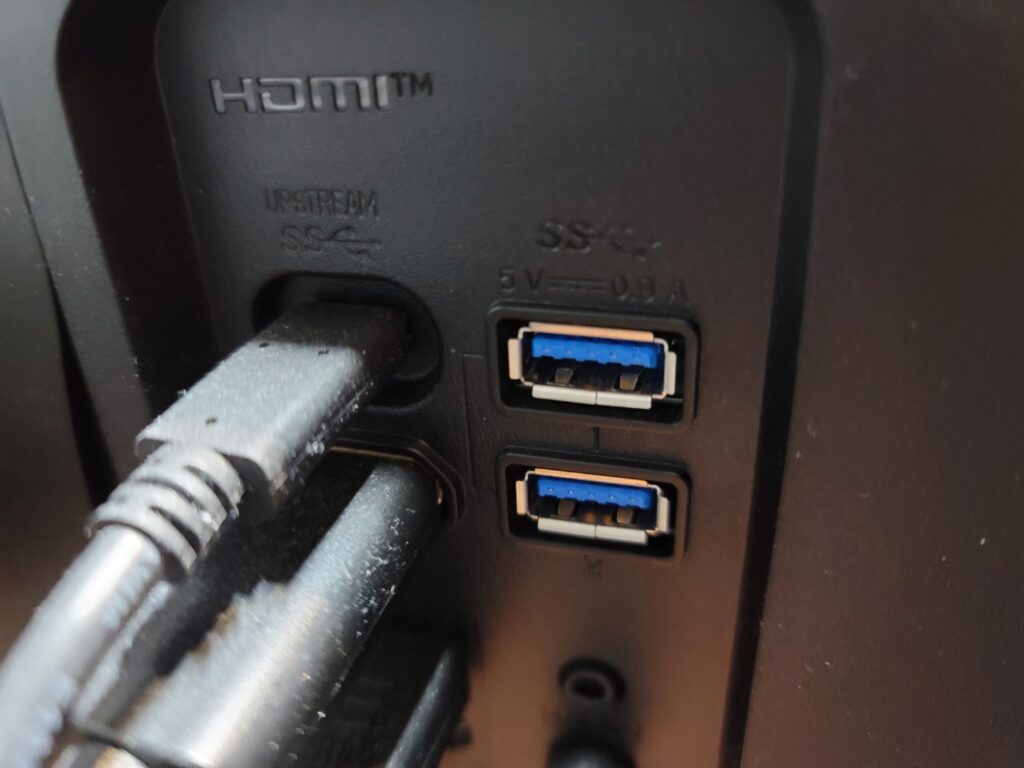
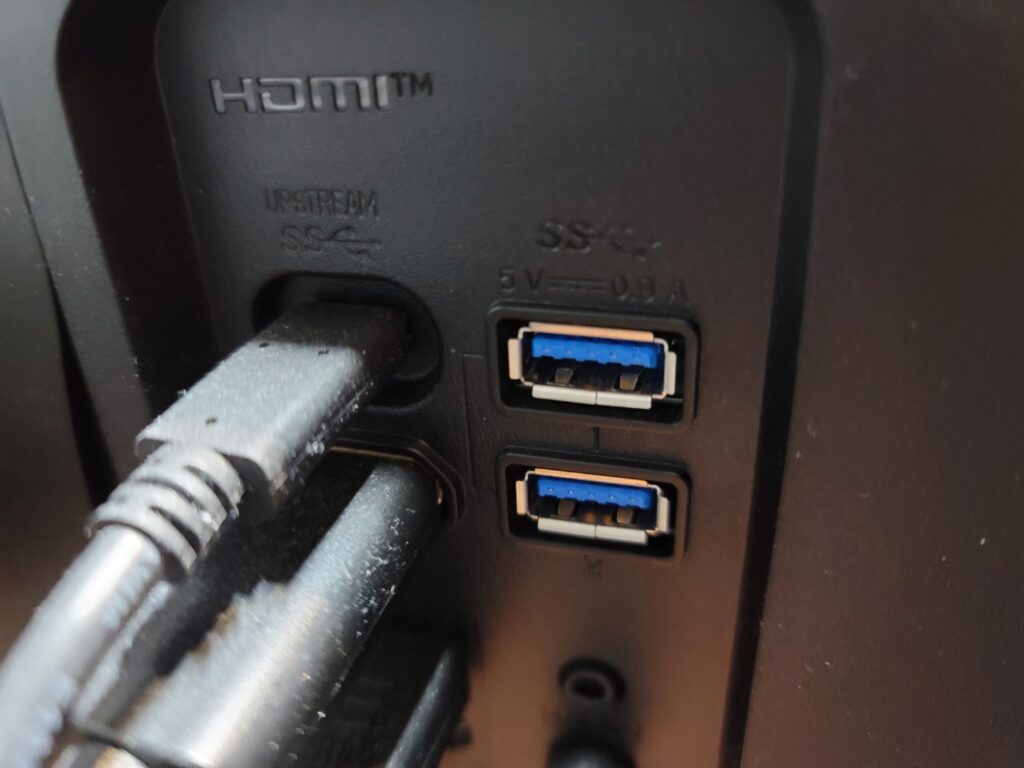


前面の引っかかりは、いい感じに小さくなっており、昨今の主流でもある、ほとんどのベゼルレスモニタで被ることなく使えると思います。
僕の所有するモニタでも大丈夫でした。
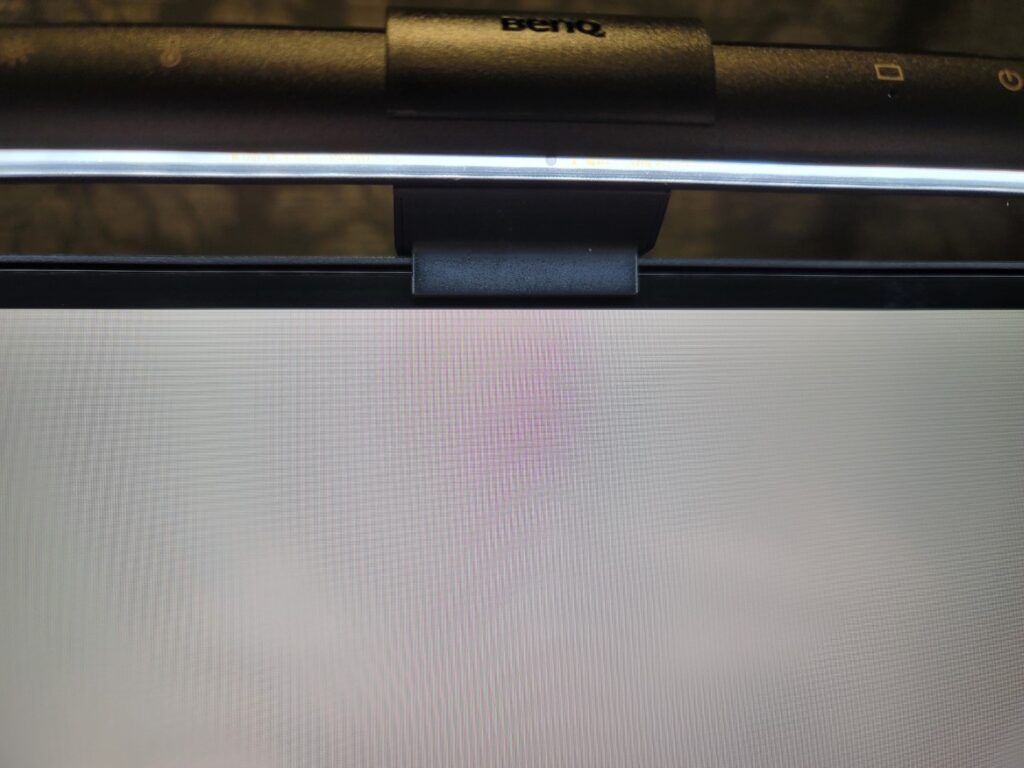
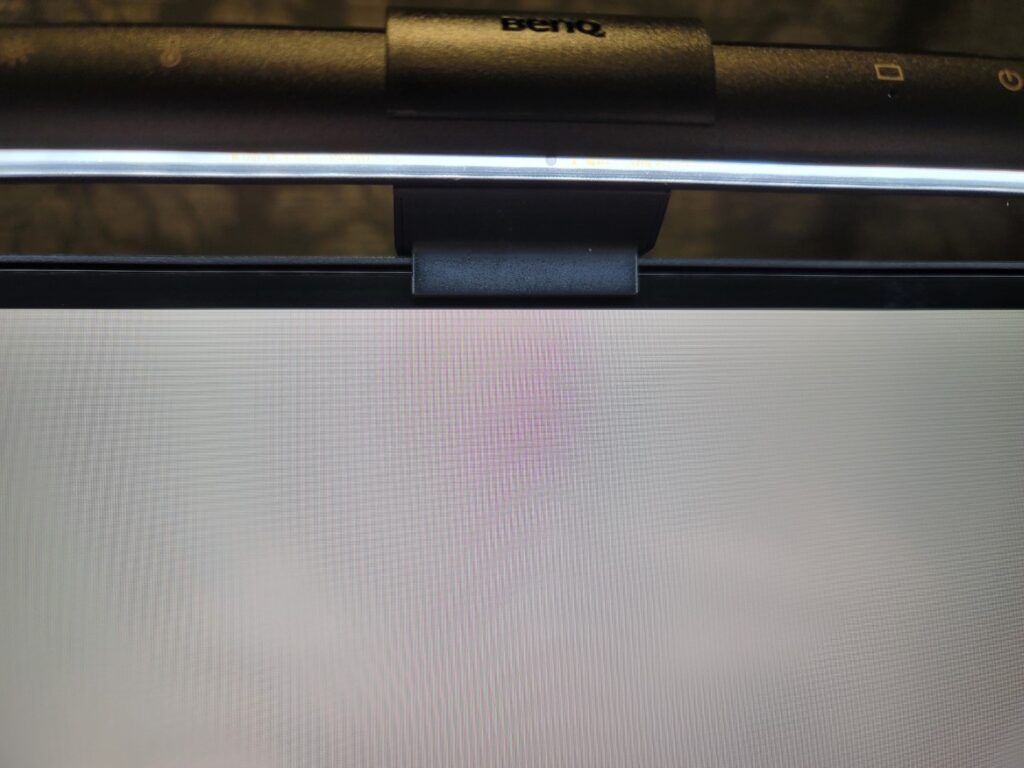
実際に光らせるとこんな感じです(光をわかりやすくするために、あえて部屋のライトを消しています。)


確かに、モニタ画面に光が反射せずに手元が明るくなるので、ストレスが軽減される感じはありますね。
本体の角度を変えた様子がこちらです。




思ったよりも調整幅はある気がします。
角度をモニタ側にしすぎると、PC画面に当たり、モニタから離す側にすると、目に光が入ってしまうと言う点が若干気になります。ですので、モニタ画面にあたらず、かつ目に光が入らないように角度調節をする必要があります。
角度調整は±10°となっていますが、実質は5°くらいでしょう。
曲面モニタで使うとどうなるか?ということに関してです。
まずは、設置自体は可能です。特にグラグラして取付が不安定になる、ということはありませんでした。
ただし、曲面のため、ライトがモニタの一部分に当たってしまうというデメリットはあります。


暗い画面だとよくわかりますが、いざモニタをつけてみると、個人的にはそこまで気にはなりませんね。


ちなみに僕が使用している、ウルトラワイド曲面モニタはこの商品です。参考にしてみてください。
次にフラットパネルの27インチ4Kモニタで使ってみた。
付け方は先ほどと同じですので、ここでは省略します。
設置した様子はこんな感じです。


こちらのデスクはやや広いのですが、問題なく光が机の全面に行き渡っている様子がわかりますね。
フラットパネルなので、こちらは特に気になるポイントもなく使用できました。


ちなみに、普段仕事をしているときの様子ですが、ライトをつけているときとつけていない時の様子はこちらです。




結構明るさが違いますよね。
ちなみに、僕が本業用のPCモニタで使っているものはこれです。参考にしてみてください。
使ってみた感想
感想①
自動調光がいい感じです。なめらかに光の明るさを調整してれるので、光が調整されいたとしても、全然気になりませんでした。仕事中もライトのことは全く忘れて作業できていました。忘れて作業に集中できるということは、全くストレスにならずに、作業ができるということですね。
感想②
②仕事で紙に何かを書くということもありますが、奥から手前に向かって光が当たるので、手の影になりません。モニターを見ながら勉強する大学生や高校生でも良いツールになるかもしれませんね。
感想③
③光源が目に入らないのが良い。前のデスクライトは光源が目にどうしても入る状態だったので、少し気になっていたのですが、ScreenBarは光源が目に入らず、手元のみを明るくしてくれるので、ストレスが軽減された気がします。
BenQ ScreenBarのメリット/良かった点
メリット1. スペースを取らないのでデスクを広く使える。
別でデスクライトを設置しなくて良いため、デスク周りがすっきりします。
デスク周りのものを減らすことで、集中力が削がれるのを防ぎます。
メリット2. 手書きの時も手元が影にならない
モニタから手前に向かってライトがくるので、手書きをしている時も手の影にならずに、ものが書けます。
PC作業だけでなく、アナログな手書き作業にもメリットがありました。
メリット3. モニター連動して動くので、ライトの再調整が必要ない。
モニタアームを使用していると、モニタを簡単に動かせるというのは良いのですが、モニタを動かすと、ライトの位置も微調整が必要になります。
ScreenBarだと、モニタと一緒に動かすことができるので、ライトの位置調整が無くなります。この点が地味に便利だと感じました。
メリット4. 自動調光機能が便利&程よい調整になっている。
明るすぎてもよくないですし、暗すぎてもよくない。
自動調光は程よい明るさに何もしなくても調整してくれるので、かなり便利です。
デスクに座って、PCの電源とモニタとScreenBarの電源を入れるだけで、快適な作業環境が整います。
メリット5. モニタからの電源供給すると、モニタの電源と連動する
僕はできなかったのですが、他のガジェットYoutuberの方が紹介されていて、良いな、と思ったので紹介しておきます。
ScreenBarの電源をモニタから供給すると、モニタの電源のON / OFFに連動します。
つまり、モニタの電源を入れるだけで、自動的にライトもONになる、ということです。
また、自動調光の機能があるので、全く本体に触れることなく、いい感じのデスク環境を整えてくれます。
BenQ ScreenBarのデメリット/気になる所
デメリット1. 価格が高い
普通のデスクライトは安いと1,000円代で購入できますが、ScreenBarは約12,000円から。ただのデスクライトが欲しい人には少々高価な製品かもしれません。
デメリット2. ノートPCやタブレットで作業する場合は、光が反射してしまう。
あくまでPCモニタ用のライトなので、タブレットで作業する場合は画面に光が反射して、若干使いにくいかもしれません。
また、この理屈でいくと、液晶タブレットも難しいかもしれません。
タブレットやノートPCと一緒に使いたい場合は、モニタに接続し、使うようにしましょう。
最近iPadでもPCモニタに接続し、PCのように使えるようになったみたいですし、それを試してみても良いかもしれません。
デメリット3. モニタから電源を供給できない場合がある
僕が所有しているモニタは2台ともUSB-A出力が足りず、電源供給できませんでした。
ちなみに、僕が所有しているモニタは下記の通りで、どちらもここ3年以内に購入したものです。どちらもUSB-Cの65W給電対応なので、全然問題ないかな、と思っていたのですが、USB-AとUSB-Cは全然違いました。笑
自分が所有するモニタが対応するか確認されてから購入されることをオススメします。
とはいえ、最近はUSB給電のデバイスが増えてきていることもあり、ほとんどの方のデスクにUSBポートがあるかと思いますので、そこからきゅうでんすることで問題なく使えます。
ちなみに、僕は下のように電源を供給しています。
僕の場合の電源供給方法
・本業用デスク:ノートPC用のUSB充電器のAポート
・副業用デスク:スマホやマウスなどを充電するために設置していたAnkerのUSB充電器のあポート
他には、Nintendo Switchのドッグ、PS4本体、PC本体のUSBポートなどからも充電することが可能です。
BenQ ScreenBarのレビューまとめ
BenQ ScreenBarを一ヶ月近く使いましたが、トータルとしてかなり満足するガジェットでした。
生活を大きく変える、と言うよりは生活に寄り添ってストレスを知らぬまに軽減してくれる、というデバイスかと思います。
やや高価な商品ですが、デスクワークが多い方には良い投資だと思います。
僕はこれは本業用のデスクで活用していく予定です。
また気になることがあれば追記していきますが、今回のレビューはこの辺で終わりたいと思います。
気になった方は、ぜひチェックしてみてください。



ではでは〜
BenQ ScreenBarで良いデスクワークを!
おぺぺないと(@openeightblog)でした。




コメント